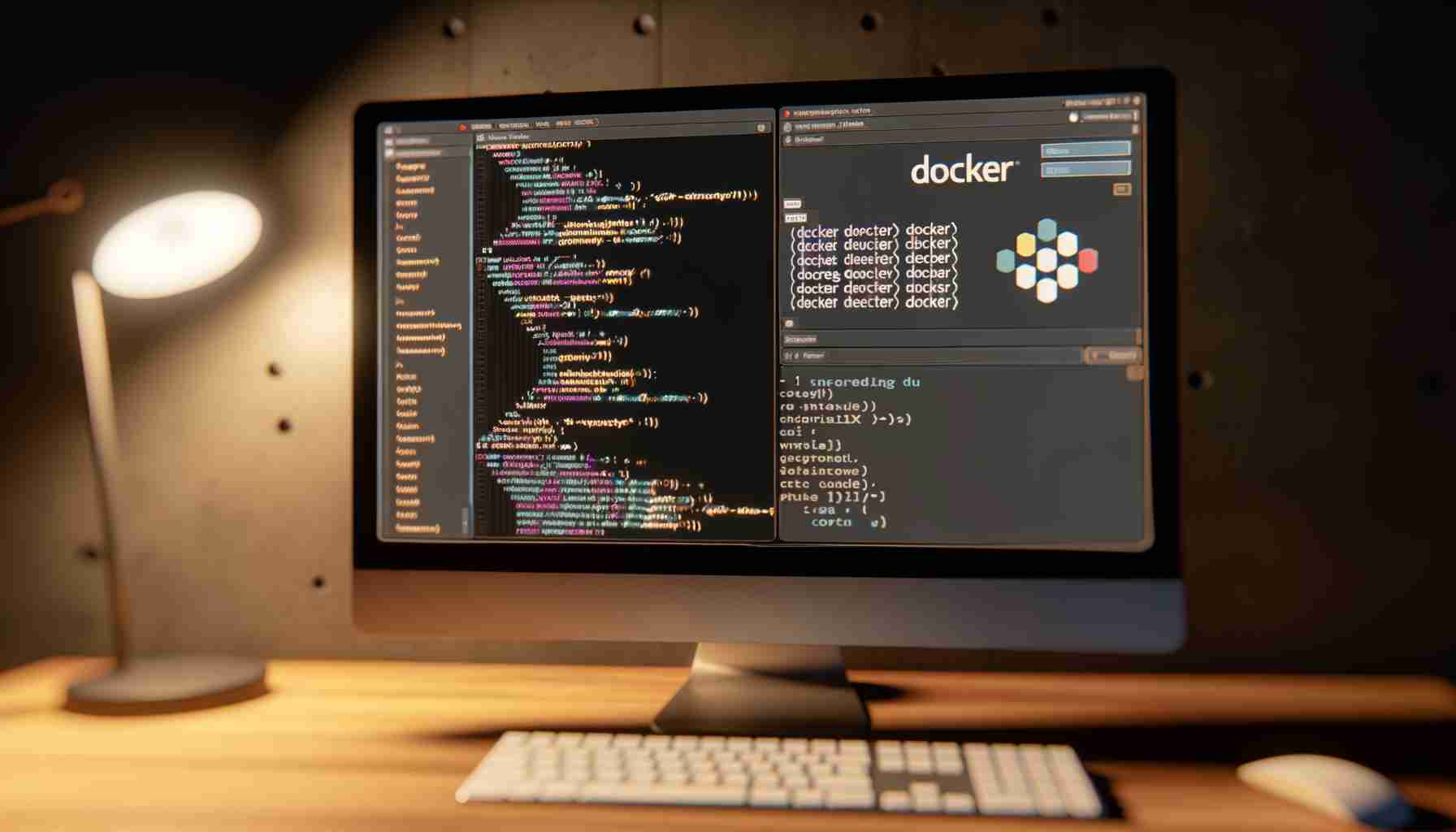
Understanding Docker and Its Benefits
Docker is a powerful tool that allows developers to easily package applications into containers,
ensuring consistency across different environments. This guide provides a detailed, step-by-step
approach for installing Docker and testing your installations efficiently, allowing businesses to
utilize modern containerization techniques strategically.
Log out and back in for changes to take effect.
For daemon errors, ensure it’s running as mentioned earlier.
For more detailed troubleshooting, refer to this guide on Docker container troubleshooting at
Monitor Docker Containers Guide.
Understanding Docker and Its Benefits
Docker encapsulates applications and their environments. It uses containers, lightweight, portable units that run consistently across platforms. Containers are built from images. Images package the necessary code, libraries, and settings for a specific application. Docker allows developers to create, test, and deploy applications swiftly. This containerization approach brings several benefits, including:- Streamlined Workflows: Developers can work in uniform environments that mirror production settings.
- Cost Reduction: Resources are used efficiently, reducing overhead and simplifying server management.
- Improved Consistency: Applications behave identically across different environments, diminishing "it works on my machine" issues.
- Scalability: Easily scale applications up or down based on demand, ensuring efficient resource allocation.
Preparing Your Environment for Docker
Before diving into the installation process, ensure your environment is ready. Each operating system has its quirks. For smooth sailing, here are the prerequisites.
System Requirements:
- 64-bit operating system
- 4GB RAM minimum
- At least 10GB of disk space
- Virtualization enabled in BIOS
Software Updates:
Ensure your OS is updated. Check your updates in:
- Windows: Settings > Update & Security
- macOS: System Preferences > Software Update
-
Linux:
sudo apt update && sudo apt upgrade
Configuration Notes:
For Windows:
- Consider enabling WSL 2
- Install a compatible version of the OS
For macOS:
- Get the latest version compatible with your hardware
For Linux users:
- Install dependencies like apt-transport-https
- Ensure your package manager is up to date
If you want more insight on Docker container monitoring, visit this guide.
Step by Step Installation Process
To install Docker, tailored instructions exist for each operating system. Follow these steps meticulously for a seamless experience. For Windows users, ensure the following: 1. Download the latest installer from the official website. 2. Run the installer and follow the prompts. 3. Enable WSL 2 when prompted during installation. 4. Once installed, restart your computer. You can also verify installation via the command line:docker --versiondocker --version-
Ubuntu:
sudo apt-get updatesudo apt-get install docker.io -
CentOS:
sudo yum install docker -
Debian:
sudo apt install docker.io
sudo systemctl start dockersudo systemctl enable dockerTesting Your Docker Installation
To ensure Docker is installed correctly, testing is crucial. Begin by checking the installed version. This is a straightforward process. Run the following command:docker --versionsudo systemctl status dockersudo systemctl start dockerdocker run hello-world- If you encounter permission errors, ensure your user is added to the `docker` group:
sudo usermod -aG docker $USERLeveraging Docker for Your Projects
Utilizing Docker in real-world projects leads to enhanced automation and simplified management. One powerful tool within the Docker ecosystem is Docker Compose. This utility streamlines the deployment of multi-container applications, making it essential for modern development workflows. With Docker Compose, you define all your services in a single configuration file, allowing you to deploy a whole stack with a single command. Imagine working on an application that requires a web server, database, and caching service. Instead of starting each service individually, you declare them in a simple format. Here’s an example configuration in a `docker-compose.yml` file:version: '3'
services:
web:
image: nginx
ports:
- "80:80"
db:
image: postgres
environment:
POSTGRES_PASSWORD: example
cache:
image: redis
docker-compose upContinuous Improvement with AI and Automation
Integrating AI-driven automation tools into your Docker workflows can transform how you manage applications. The power of automation lies in its ability to streamline operations and reduce the need for manual intervention. By implementing these solutions, teams can significantly enhance their application deployment strategies. Imagine eliminating repetitive tasks through automation. This results in more time to focus on innovation and problem-solving. Utilizing automation doesn’t just increase efficiency; it also improves consistency across deployments. With standardized processes, teams can reduce errors and increase the reliability of their applications. Consider these automation practices:- Automate build processes with CI/CD pipelines.
- Run tests continuously to catch issues early.
- Leverage configuration management tools to maintain Docker images.
- Incorporate monitoring tools for real-time feedback.